Manchmal ist es sinnvoll eine physikalische Festplatte direkt an eine virtuellen Maschine (VM) durchzureichen um diese direkt nutzen zu können. So kann z.B. auf einer solchen Platte ein NAS-System installiert werden und die installierte Platte dann später in ein headless (monitorloses) System eingebaut werden.
Die Einbindung einer pysikalischen Festplatte in eine VM stelle ich hier exemplarisch in einem Windows 10 System und Virtualbox dar. Achtung: Dies funktioniert in Windows allerdings nur, wenn Virtualbox mit administrativen Rechten ausgeführt wird!
Der RAW Diskzugriff sollte nur von erfahrenen Anwendern genutzt werden. Falsche oder veraltete Konfigurationen können zu Datenverlust führen!
Übersicht in Stichpunkten
- Anschließen der Festplatte z.B. über USB
- Herausfinden der DeviceID
- Erstellen einer VMDK RAW-Disk
- Einbinden der VMDK RAW-Disk
Benötigte Tools unter Windows
Anschließen und Herausfinden der ID
Nach dem Anschließen der Festplatte an den Computer muss die DeviceID ermittelt werden. Dies ist in einer normalen Eingabeaufforderung wie folgt möglich:
C:\>wmic diskdrive list brief
Caption DeviceID Model Partitions Size
SanDisk X400 M.2 2280 512GB \\.\PHYSICALDRIVE0 SanDisk X400 M.2 2280 512GB 4 512105932800
ST310005 28AS USB Device \\.\PHYSICALDRIVE1 ST310005 28AS USB Device 1 1000202273280
Die DeviceID der USB-Festplatte ist hier \.\PHYSICALDRIVE1 Achtung: Handelt es sich z.B. um eine USB-Festplatte kann sich die DeviceID beim nächsten Boot ändern! Dies hängt von der Erkennungsreihnfolge in Windows ab.
Erstellen der VMDK-Datei
Um die physikalische Festplatte anzusprechen muss nun eine VMware VMDK-Datei erstellt werden, die später in die VM als virtuelle Festplatte eingebunden werden kann. Dies ist nur in einer administrativen Eingabeaufforderung möglich, da nur mit Administratorrechten direkt auf ein Datenträger zugegriffen werden kann.
C:\WINDOWS\system32>cd "C:\Users\xyz\VirtualBox VMs\Altes Windows 7"
C:\Users\xyz\VirtualBox VMs\Altes Windows 7>"C:\Program Files\Oracle\VirtualBox\VBoxManage.exe" internalcommands createrawvmdk -filename usbdisk.vmdk -rawdisk \\.\PhysicalDrive1
RAW host disk access VMDK file usbdisk.vmdk created successfully.
Einhängen der VMDK in eine VM
Eine RAW-Disk kann in VirtualBox unter Windows nur eingebunden werden, wenn VirtualBox als Administrator ausgeführt wird. Sonst wird der Zugriff verweigert!
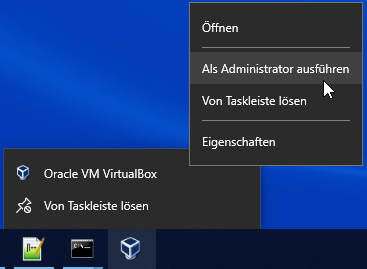
Jetzt kann das Image der VM hinzugefügt werden. Hierzu klicken Sie auf den Menüpunkt Maschine, Ändern (oder Strg+S) und wählen dort Massenspeicher aus. Klicken Sie auf Vorhandene Platte auswählen und wählen Sie die gerade erstellte Datei aus.
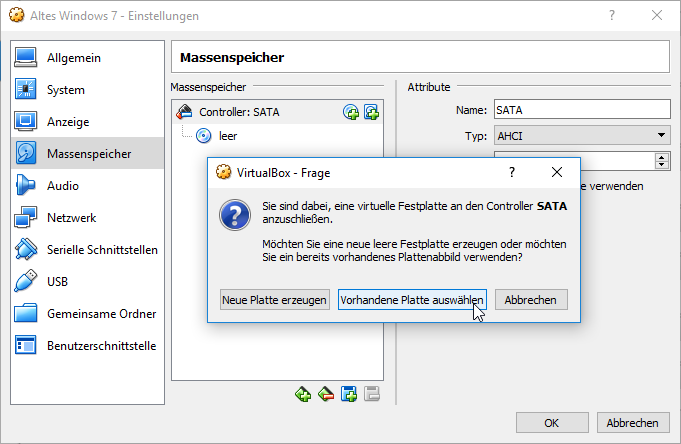

Anschließend sollte die Massenspeicher Sektion der VM so aussehen:
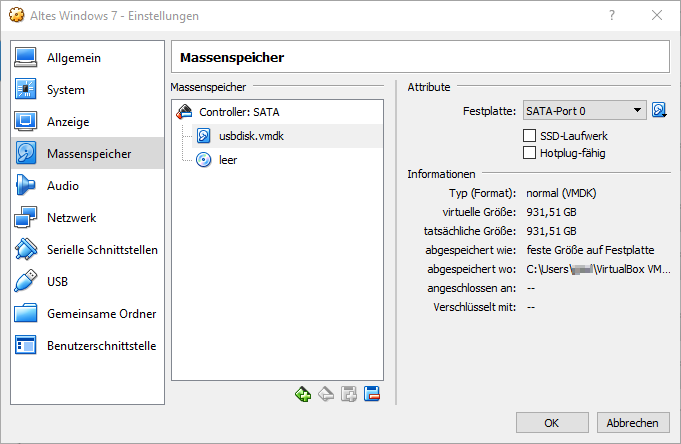
Klicken Sie auf OK um die Änderungen zu bestätigen. Jetzt kann die VM im Menü durch einen Klick auf Maschine, Starten, Normal starten gestartet werden.
